

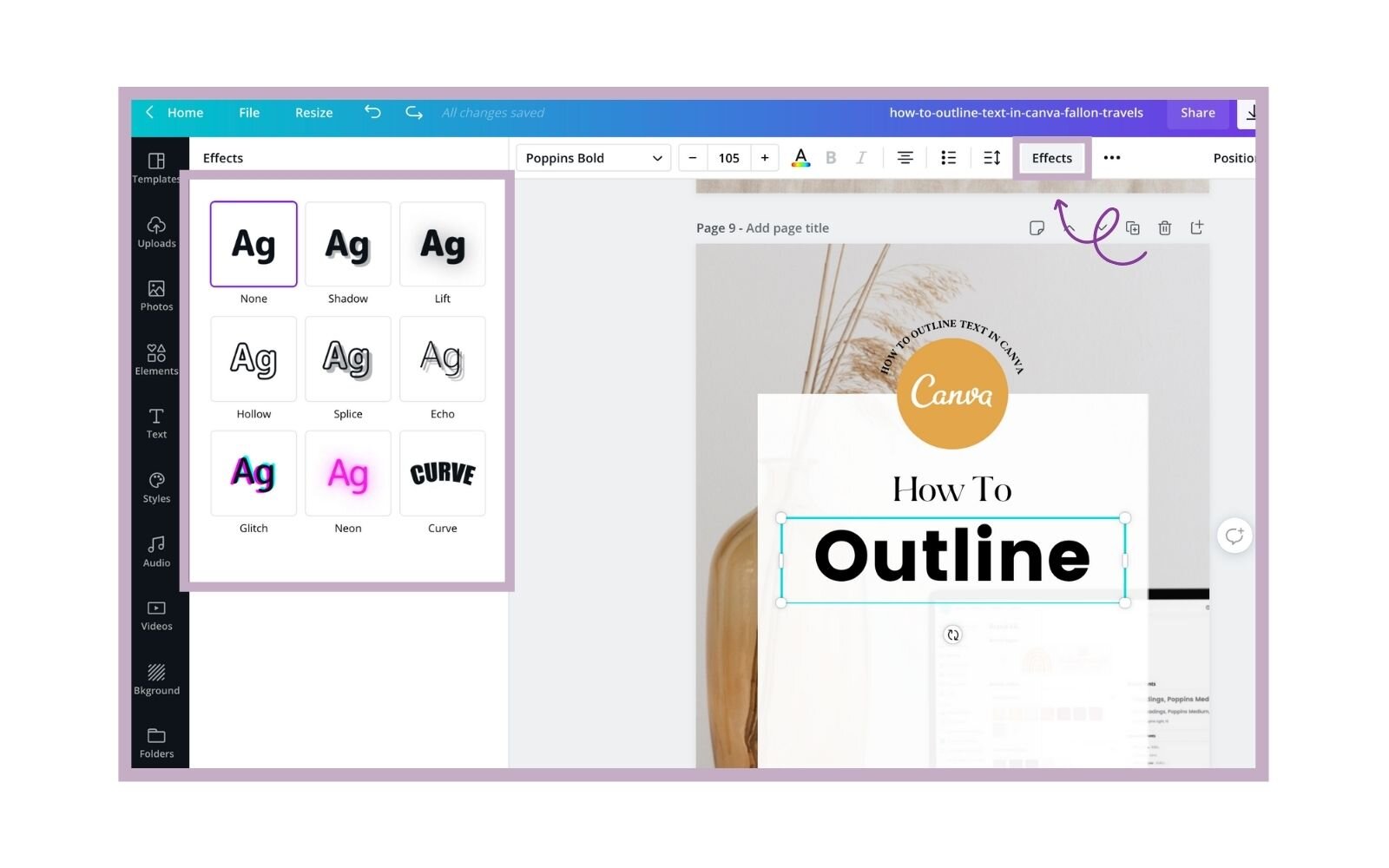
Size: This slider allows you to change the size of the outline around your text in increments of pixels ( px).This menu will allow you to dictate the properties of the outline around your text. Once you’ve selected the Stroke option, you should be prompted with settings that you can alter: The stroke properties are outlined above in red. Step 3: Edit the properties of your outline Once applied, you should see a default outline around your text that we will be editing further in the next step. This will open up the following menu: Selecting the Stroke option on the left will allow you to apply an outline to your text.Īll you need to do to outline text in Photoshop is select the Stroke option from the list in the Blending Options menu, located on the left-hand side: How your text looks once the stroke is applied. Right-click on the menu and select Blending Options. Within the layers menu you should see a dedicated layer for your text: The text item will have its own layer in the Layers menu, outlined in red above. If you look towards the bottom-right of your screen you should see the Layers menu. Once you have your text in place, all you have to do to apply an outline around it is add a stroke layer effect. Step 2: Apply a stroke to the text using the Blending Options menu Please refer to the video tutorial above if you need more help with this. You can change the font, style, size and color of your text using the tool options menu towards the top of your screen.


 0 kommentar(er)
0 kommentar(er)
